How To Change Quick Access In Windows 10
Pin folders to Quick Access
You can always pin the folders and libraries that you want to access every bit quickly equally possible to Quick Access. Here's how to do so:-
Open File Explorer (folder icon on the taskbar).
-
Navigate to the binder that you want to pivot to Quick Admission.
-
Select that folder by clicking on information technology.
-
Click the Abode tab on the Ribbon.
The Home tab is shown.
-
In the Clipboard department, click the Pin to Quick Admission button.
The selected binder is at present listed in Quick Admission.
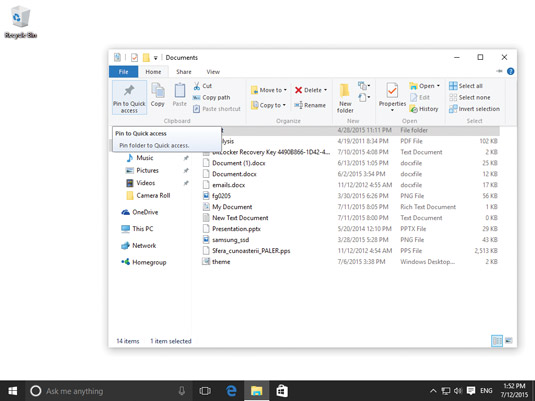
The Pin to Quick Access button in File Explorer
Y'all can besides pin a folder past right-clicking it and selecting Pin to Quick Access in the right-click menu.
Unpin folders from Quick Access
To unpin a binder from the Quick Admission department, open File Explorer and follow these steps:-
Click the Quick Access department.
-
Right-click the folder that y'all want to unpin.
The right-click menu appears.
-
In the right-click card, click Unpin from Quick Access.
The selected folder is no longer listed in Quick Access.
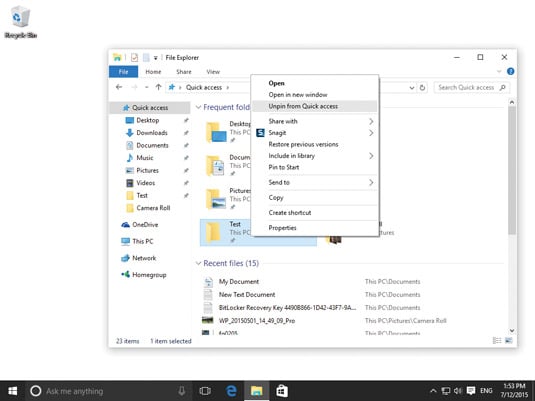
The Unpin from Quick Access option in the popular-up card
Change the position of the Quick Access Toolbar
The Quick Access Toolbar is located at the top-left corner of the File Explorer window. You can run across it highlighted below. 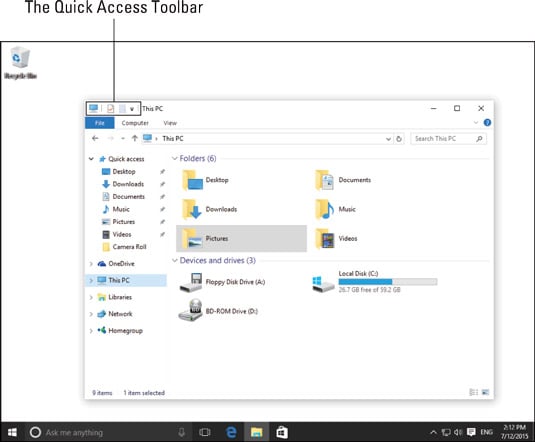
The Quick Admission Toolbar
1 of the bill of fare'south options is to change the Quick Access Toolbar's position so that it'southward below the Ribbon rather than above it. Here's how:
-
Open File Explorer.
-
In the Quick Access Toolbar, click the down-pointing pointer.
The Customize Quick Admission Toolbar carte du jour appears.
-
In the menu that appears, click Prove Below the Ribbon.
The Quick Admission Toolbar is now below the Ribbon.
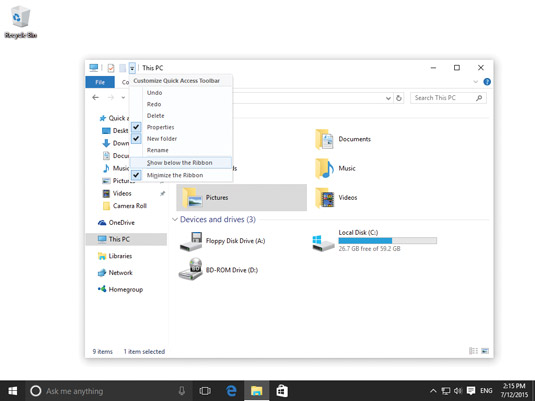
The menu for the Quick Access Toolbar
To place the Quick Access Toolbar back at the top of the Ribbon, follow the preceding steps and, at Step 3, click Show In a higher place the Ribbon.
Add buttons to the Quick Access Toolbar
You lot can make the Quick Access Toolbar more than useful by adding more buttons to it; for example, the Undo, Redo, Delete, and Rename buttons. In File Explorer, follow these steps for each new button that you lot want to add:-
In the Quick Access Toolbar, click the downwardly-pointing pointer.
The Customize Quick Access Toolbar card appears.
-
In the menu that appears, click the function yous want to add to the Quick Access Toolbar (such as Undo, Redo, or Delete).
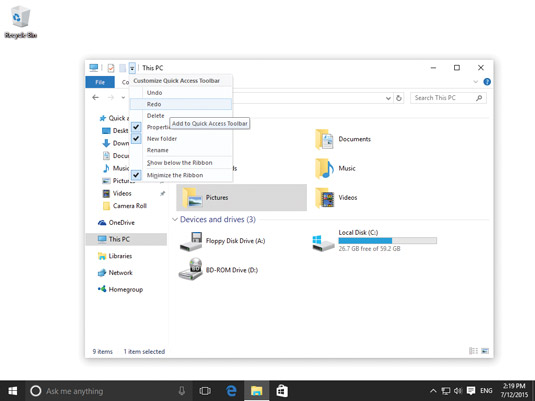
Adding buttons to the Quick Access Toolbar
About This Article
This article tin can exist found in the category:
- Windows 10 ,
Source: https://www.dummies.com/article/technology/computers/operating-systems/windows/windows-10/how-to-use-quick-access-in-windows-10-140257/
Posted by: grillothiseatchat.blogspot.com

0 Response to "How To Change Quick Access In Windows 10"
Post a Comment